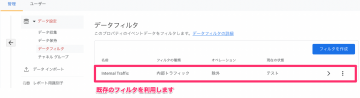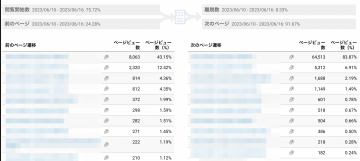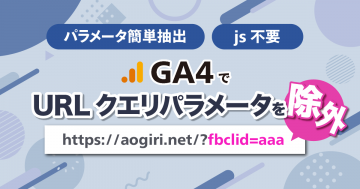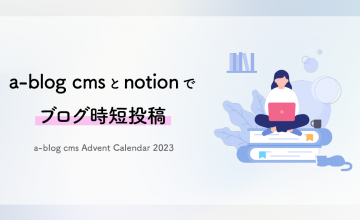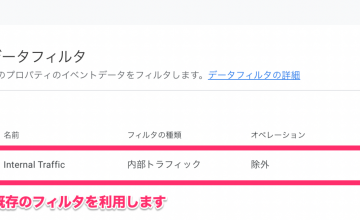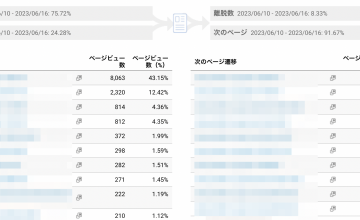GA4で社内からのアクセス(特定のIP)を除外する設定方法
2022年06月24日(金)
※当ページのリンクには広告が含まれています
GA4で、特定のIPからのアクセスを除外する設定について説明していきますね。
社内からのアクセスを計測したくない場合に設定します。
※IPアドレスが定期的に変わる場合は、この方法は使えません
GA4で特定のIPを除外する手順は2つ
ユニバーサルアナリティクスでは、【フィルタ】の設定を行うことで対応していましたが、GA4では設定手順が3段階に分かれています。
- 内部トラフィックでIPアドレスを指定する
- データ設定で、1で設定したIPアドレスが除外できているかのテストを行う
- テスト結果がOKの場合、除外設定を有効にする
それぞれ一つずつ設定方法を説明していきますね。
【手順1】内部トラフィックでIPアドレスを指定する
管理ページで、データストリームを選択します。
設定をしたいストリームをクリック
ページ下部の「タグ付けの詳細設定」をクリックします
「内部トラフィックの定義」をクリック
内部トラフィックルールの「作成」をクリック
【内部トラフィック ルールの作成】画面で、名前や除外したいIPアドレスを入力します。
| ルール名 | 画面に表示される名称 |
|---|---|
| traffic_type の値 | 初期値はinternal。特に変更の必要はありません |
| IPアドレス | 除外したいIPアドレスを入力します。複数設定することも可能です。 マッチタイプも設定できます |
以下のように、内部トラフィックルールに先ほど作成したものが追加されていればOKです。
これで、手順1の内部トラフィックの設定は終了です。
続いて、手順2のデータフィルタの設定を行っていきます。
【手順2】フィルタが正常に動いているかをテストする
手順1では、IPアドレスを入力して設定しました。
これだけでは、まだ社内からのアクセスもそのまま計測されてしまっています。
そこで、【データ設定】→【データフィルタ】で、指定したIPアドレスからのアクセスを除外する設定を行います。
フィルタを有効にする際は、正常に計測できているかどうかを必ずテストしてください。
ユニバーサルアナリティクスと同様に、フィルタを適用すると、除外設定したデータは計測されなくなります。
後でフィルタを無効にしても、除外設定していた間のデータは復元されません。
【管理】→【データ設定】→【データフィルタ】画面を開き、「内部トラフィック」をクリック
【設定】メニューから【カスタム定義】画面を開き、「カスタムディメンションを作成」ボタンをクリック
「新しいカスタムディメンション」設定画面で、ディメンション名とイベントパラメータに「traffic_type」と入力します
「保存」を押すと一覧ページに戻ります。
一覧ページで、「traffic_type」というカスタムディメンションができているかを確認してください。
「探索」でセグメントを作成して確認
カスタムディメンションが作成できたら、探索メニューでセグメントをかけて正常に動作しているかを確認します。
【探索】→任意のレポート→「セグメントを追加(+ボタン)」をクリック
「イベントセグメント」を選択
今回はIPアドレスを除外するため、セグメント作成画面で「除外するグループを追加」をクリックします。
page_viewのイベントの「traffic_type」というイベントが「internal」に完全一致する時の条件で作成します。
このセグメントを適用して、IP設定が正常にできているかを確認します。
テストフィルタによって評価されたデータは、リアルタイム レポートですぐに参照できますが、他のレポートに反映されるまでは 1 日ほどかかるとのことです。
【手順3】内部トラフィックを有効にする
テストで正常に除外が出きていたら、除外設定を有効にします。
【管理】→【データ設定】→【データフィルタ】画面を開き、「内部トラフィック」をクリック
デフォルトでは、内部トラフィックの現在の状態は「テスト」となっています。
データフィルタの編集画面が開きます。ここで、以下の設定を行います。
・フィルタオペレーションが「除外」になっているか確認
・フィルタの状態を「有効」に変更
「フィルタを有効にしますか?」のメッセージが出るので、「有効にする」をクリック
その後表示される一覧画面で、現在の状態が「有効」になっているかを確認します