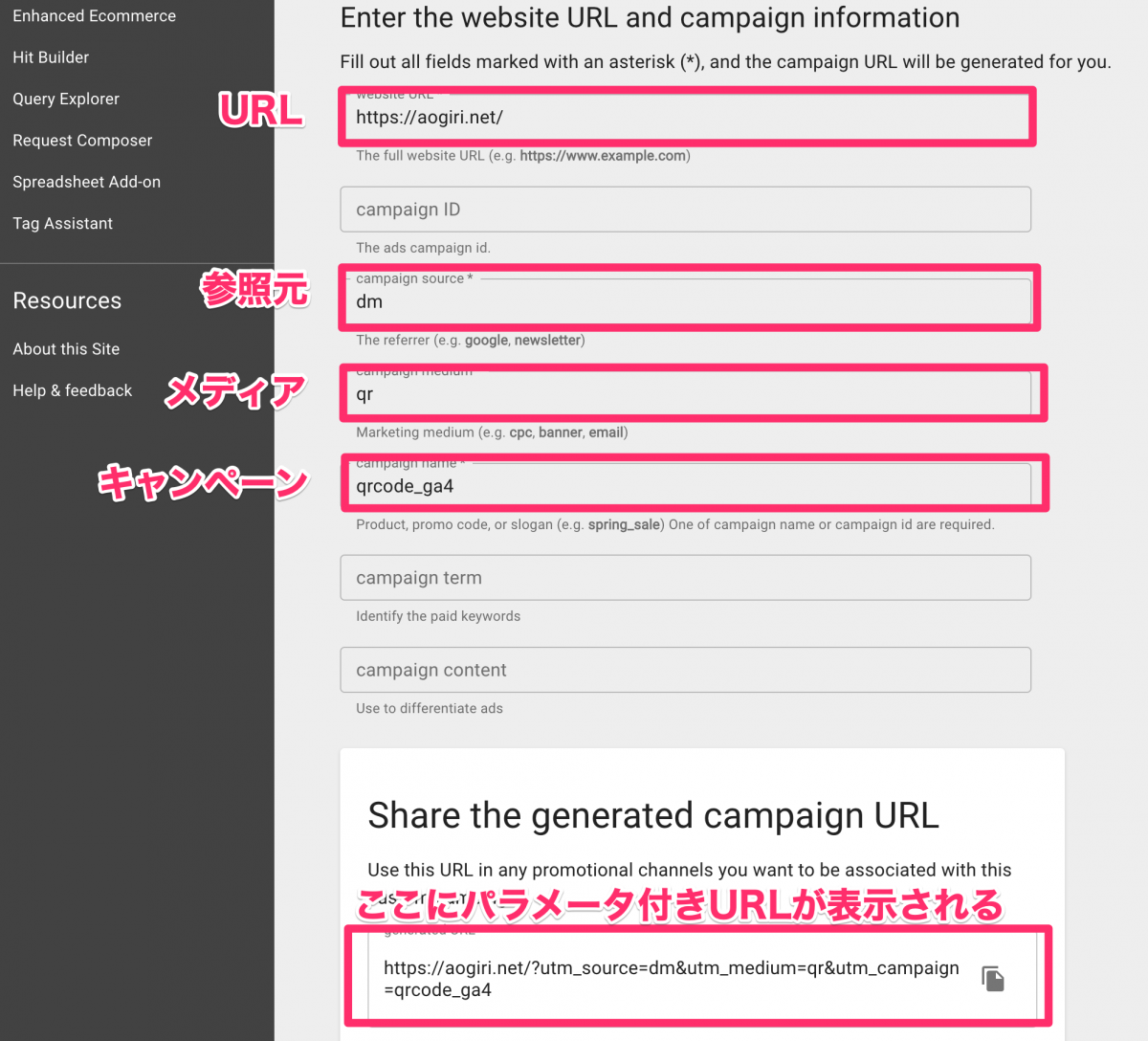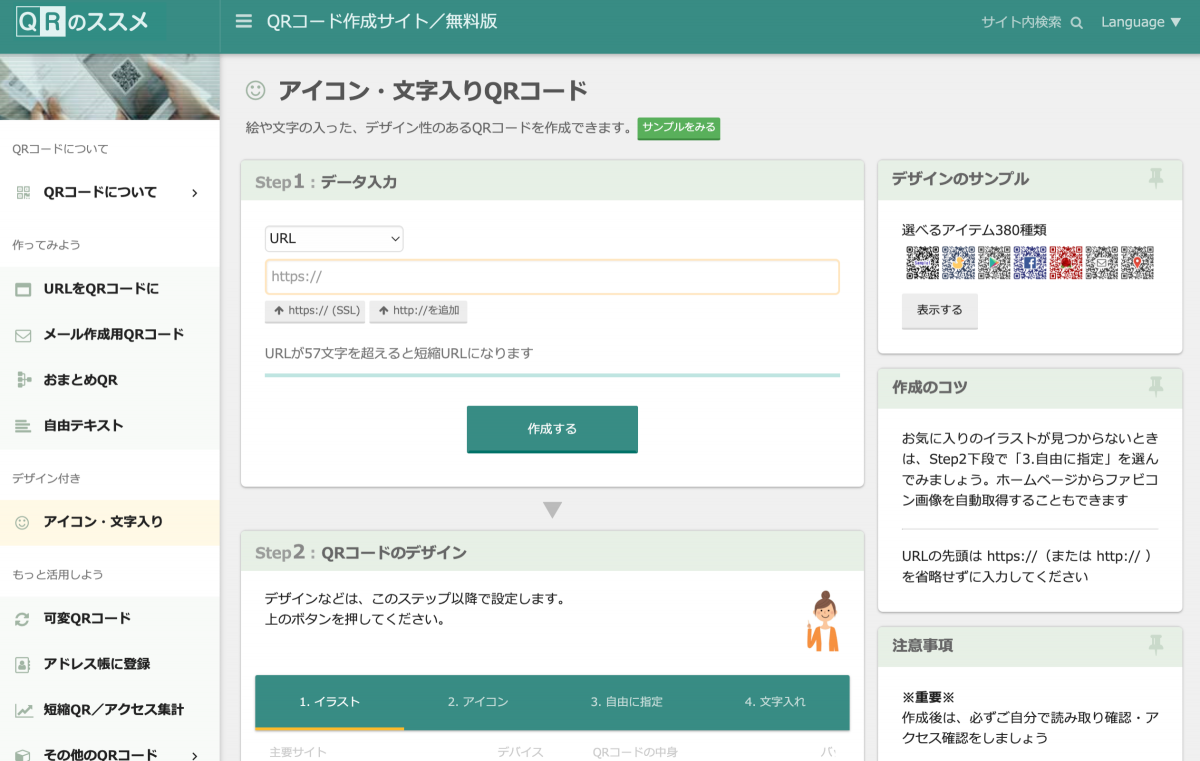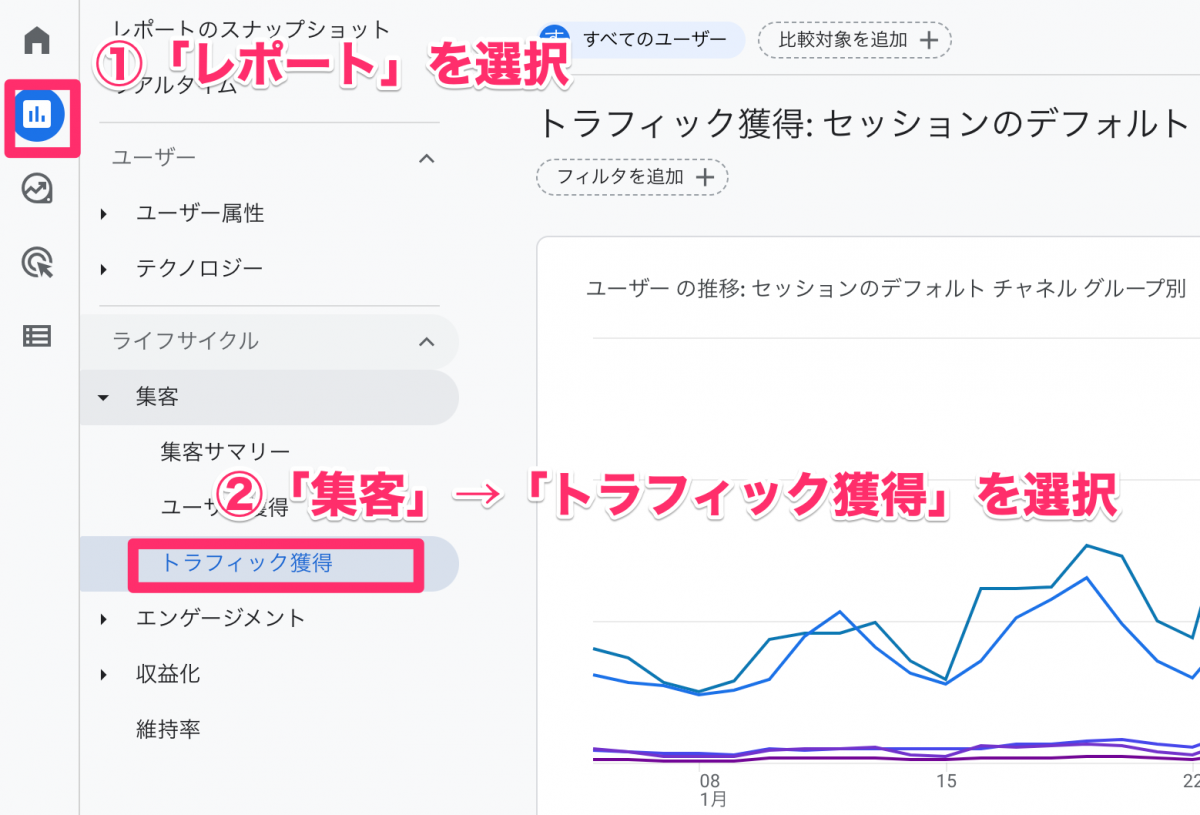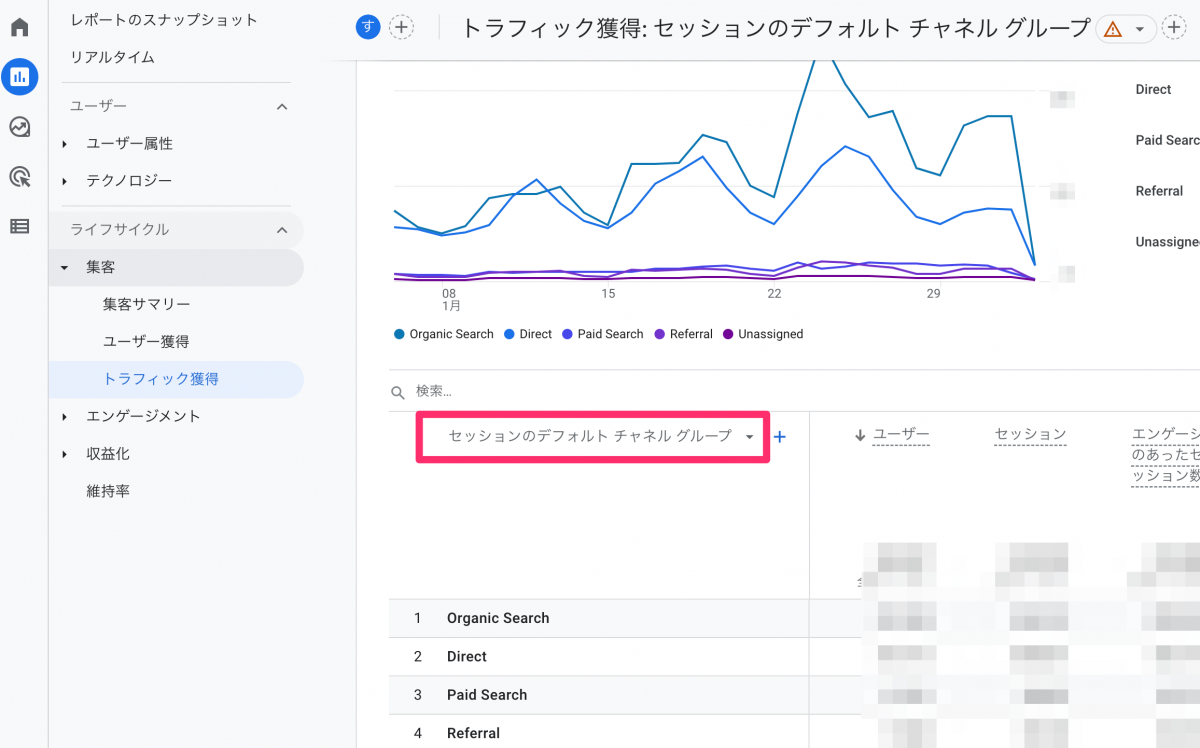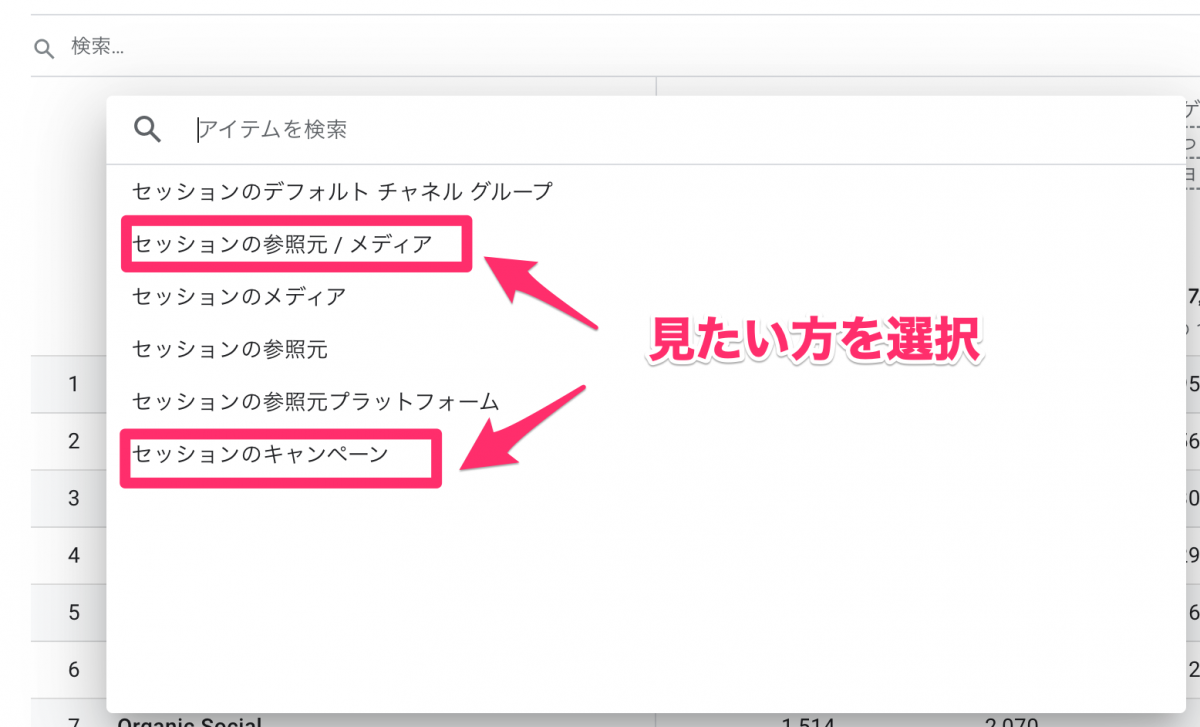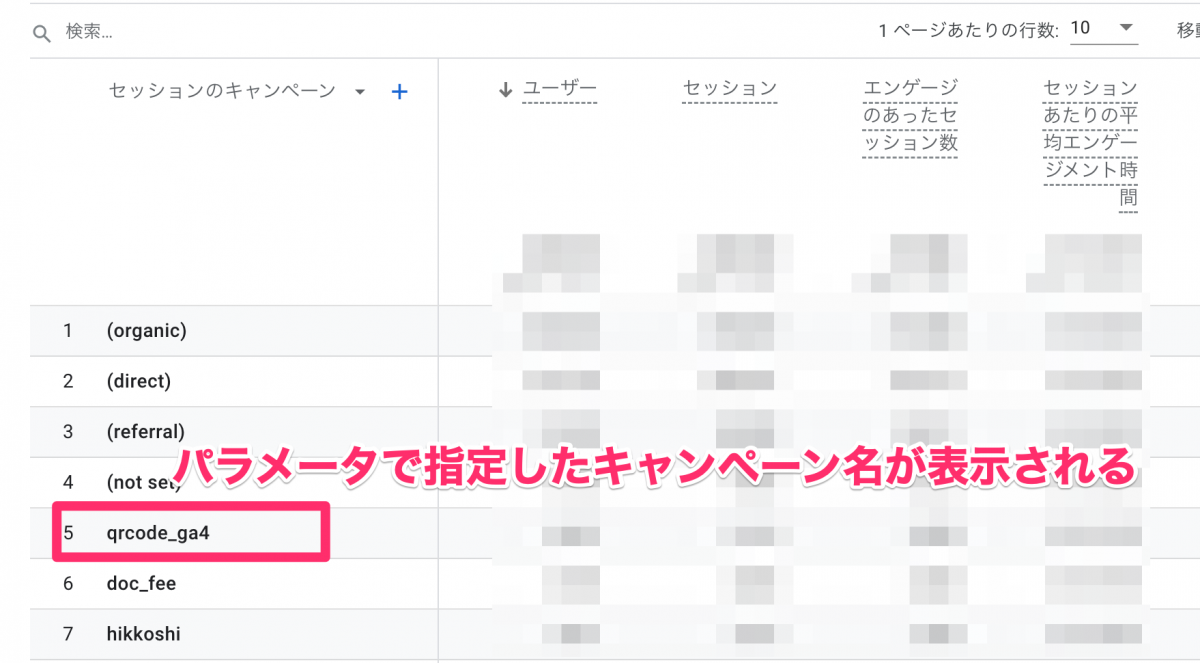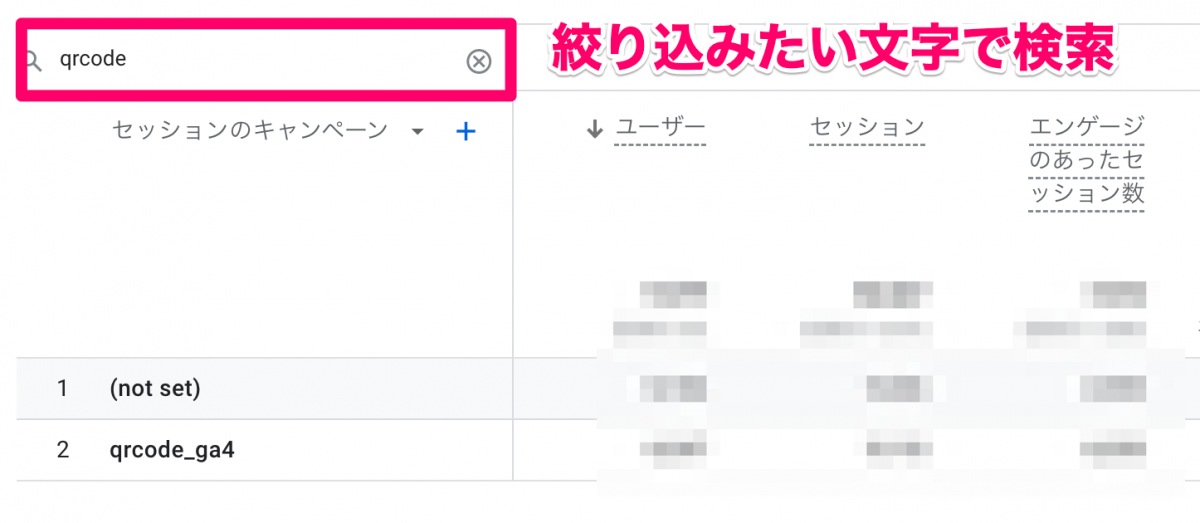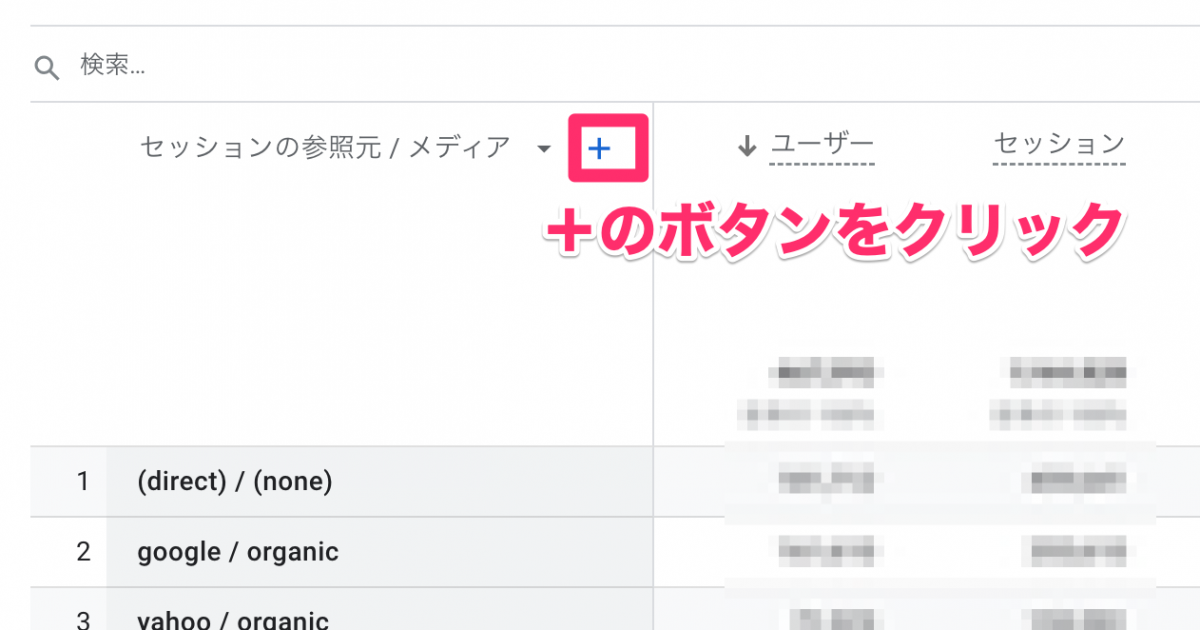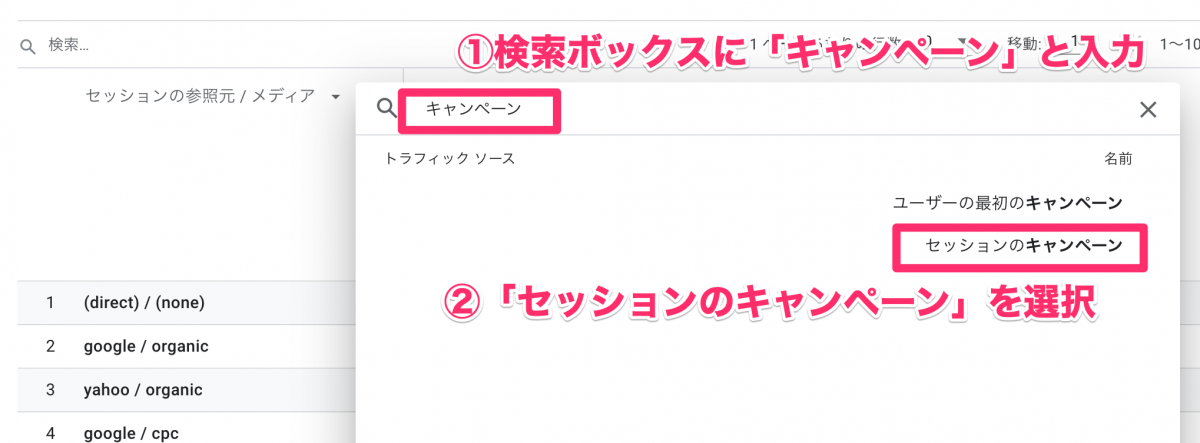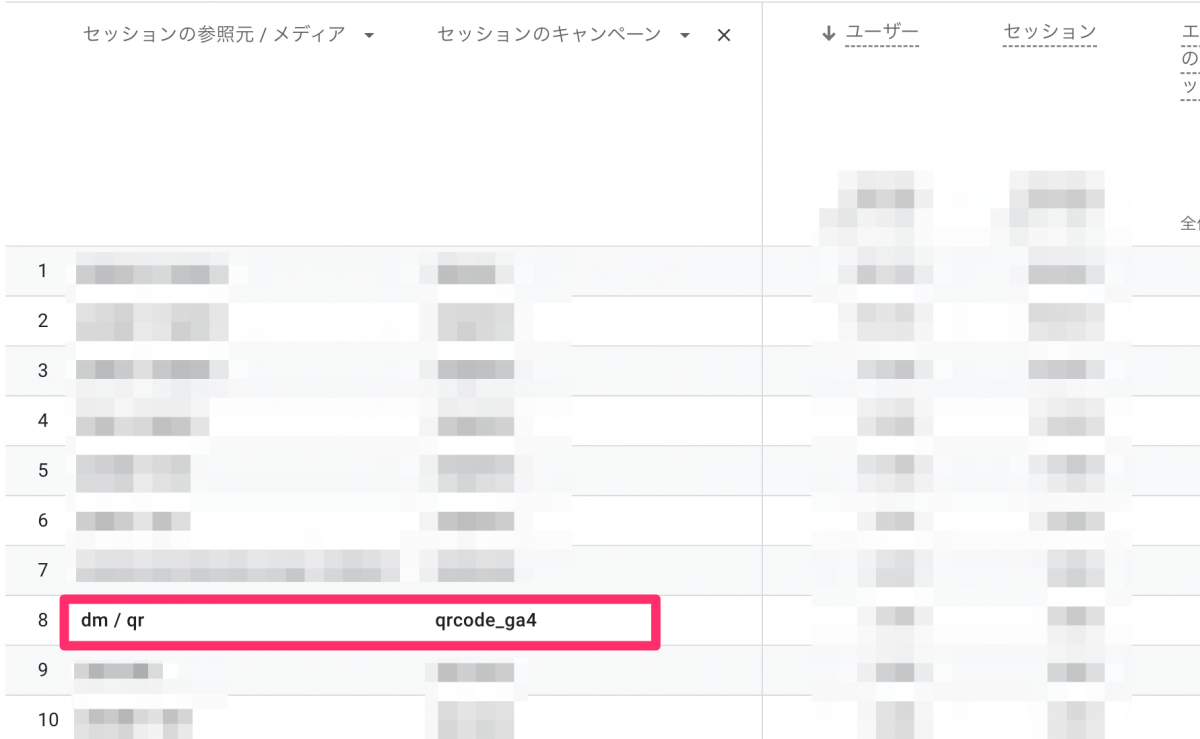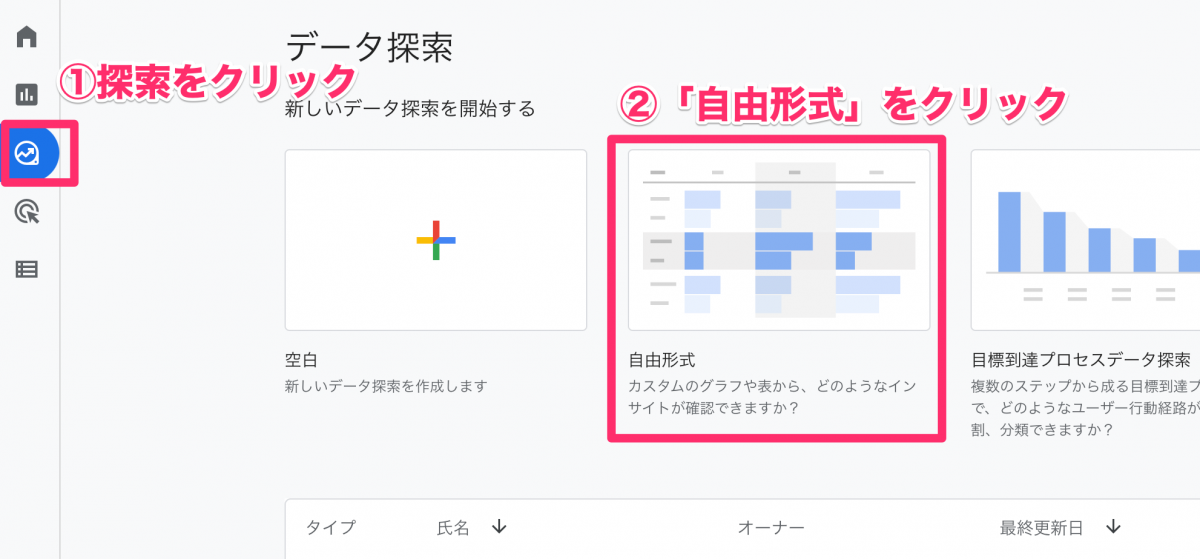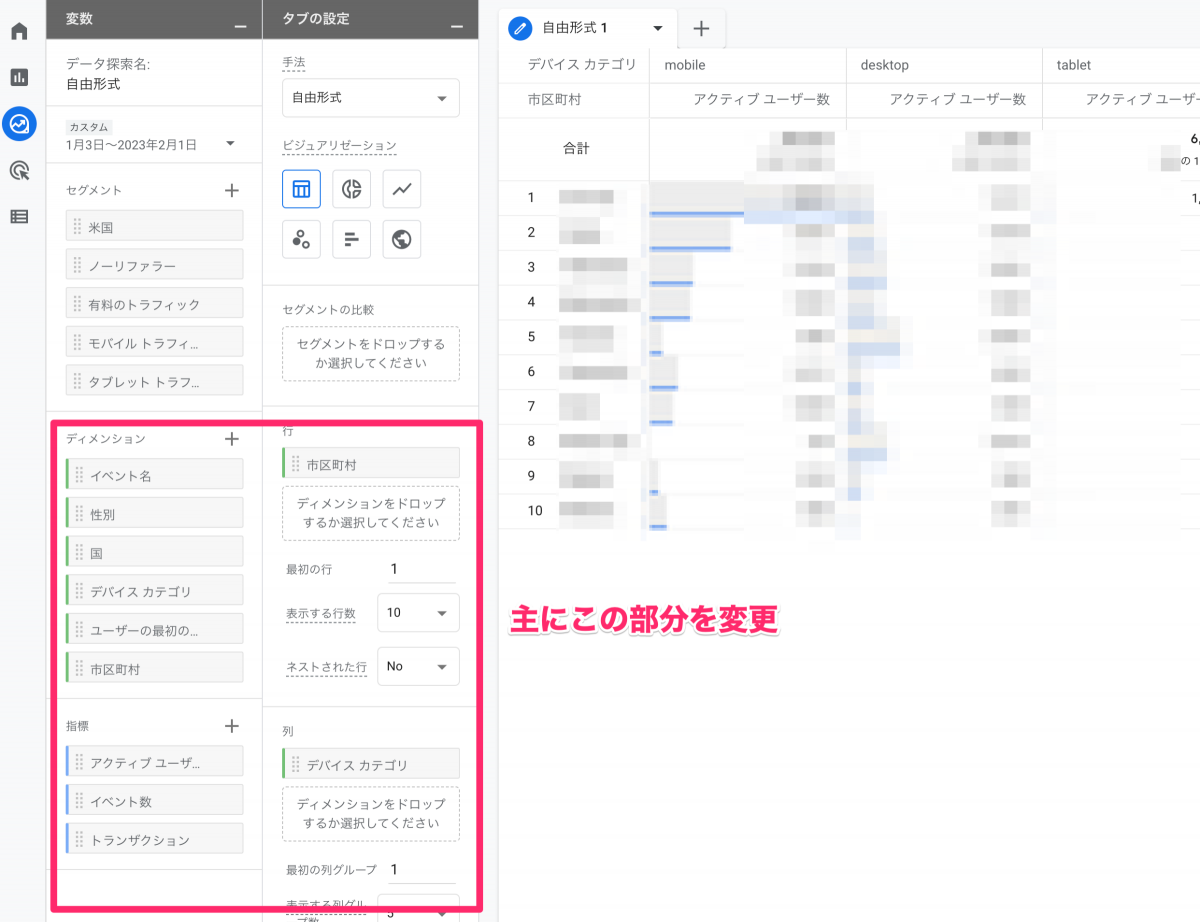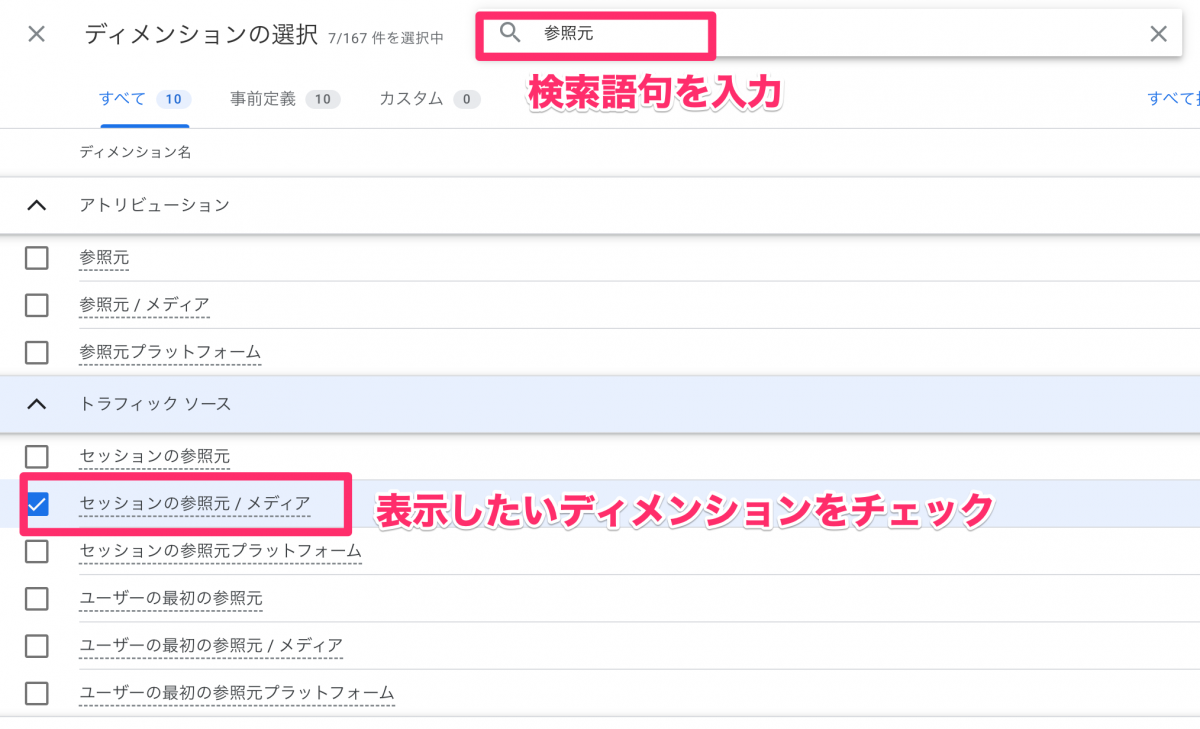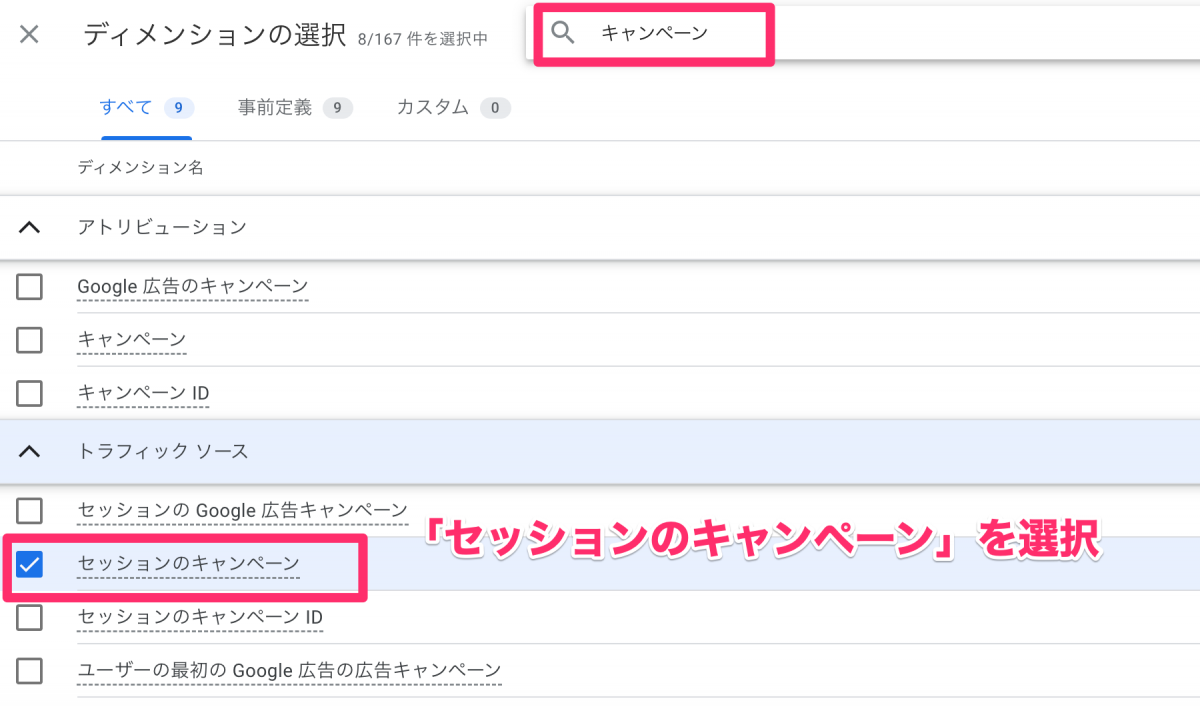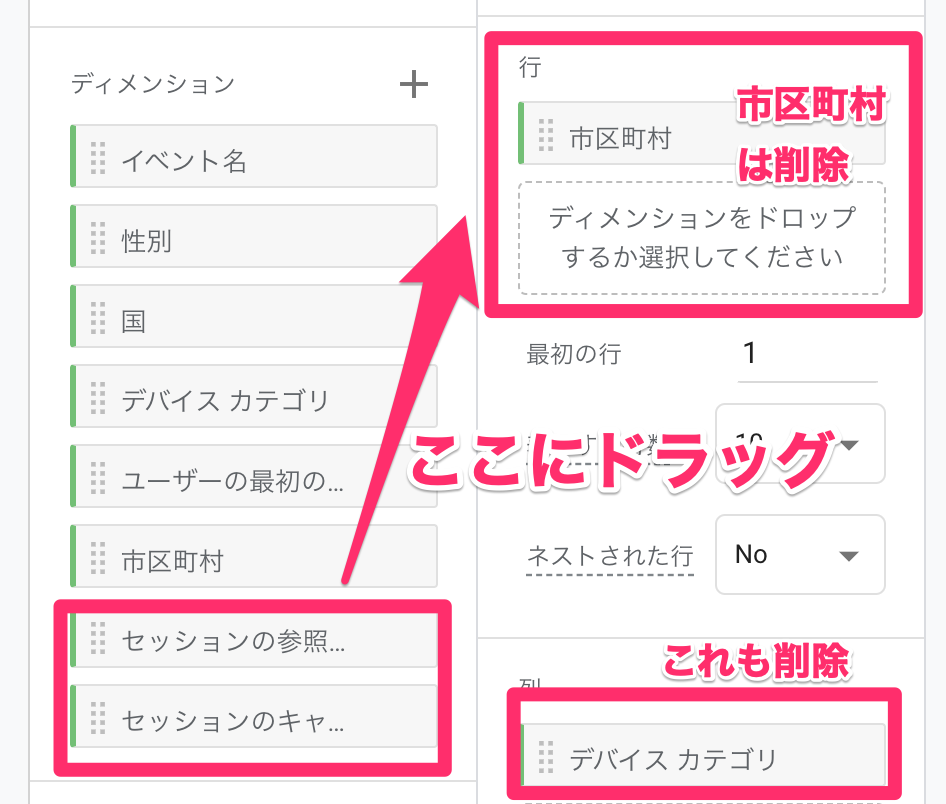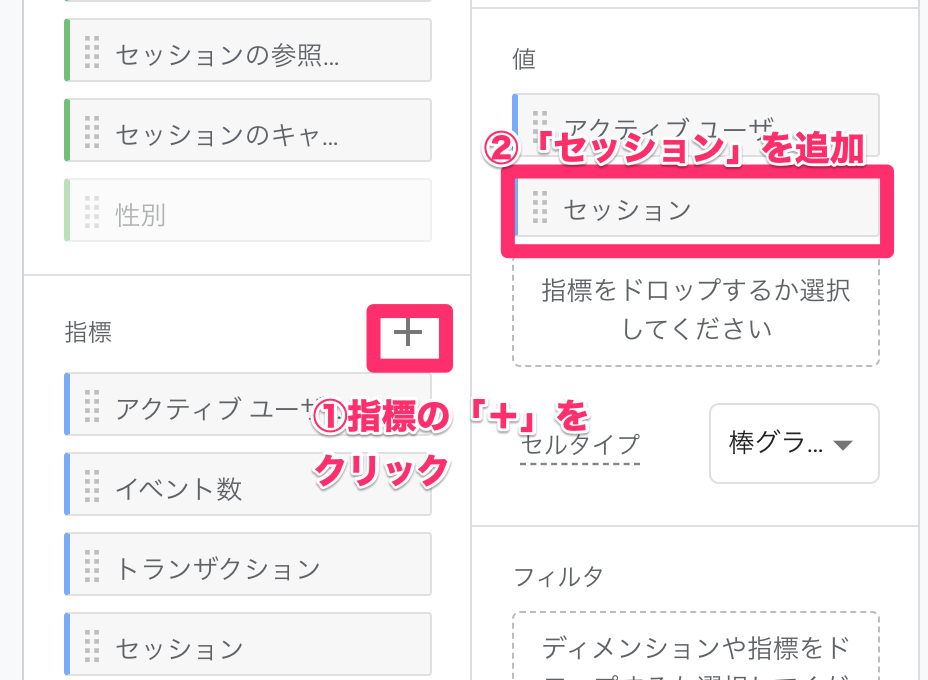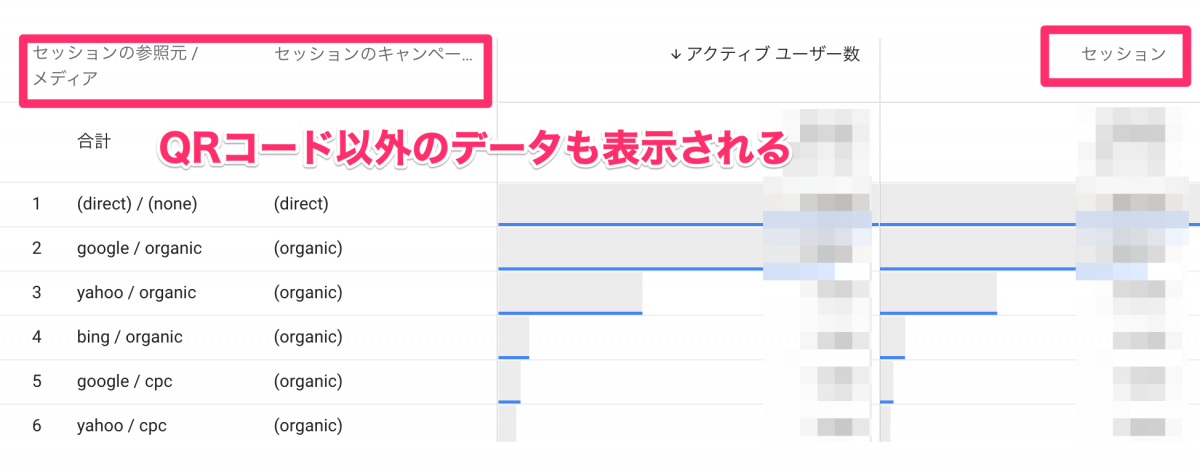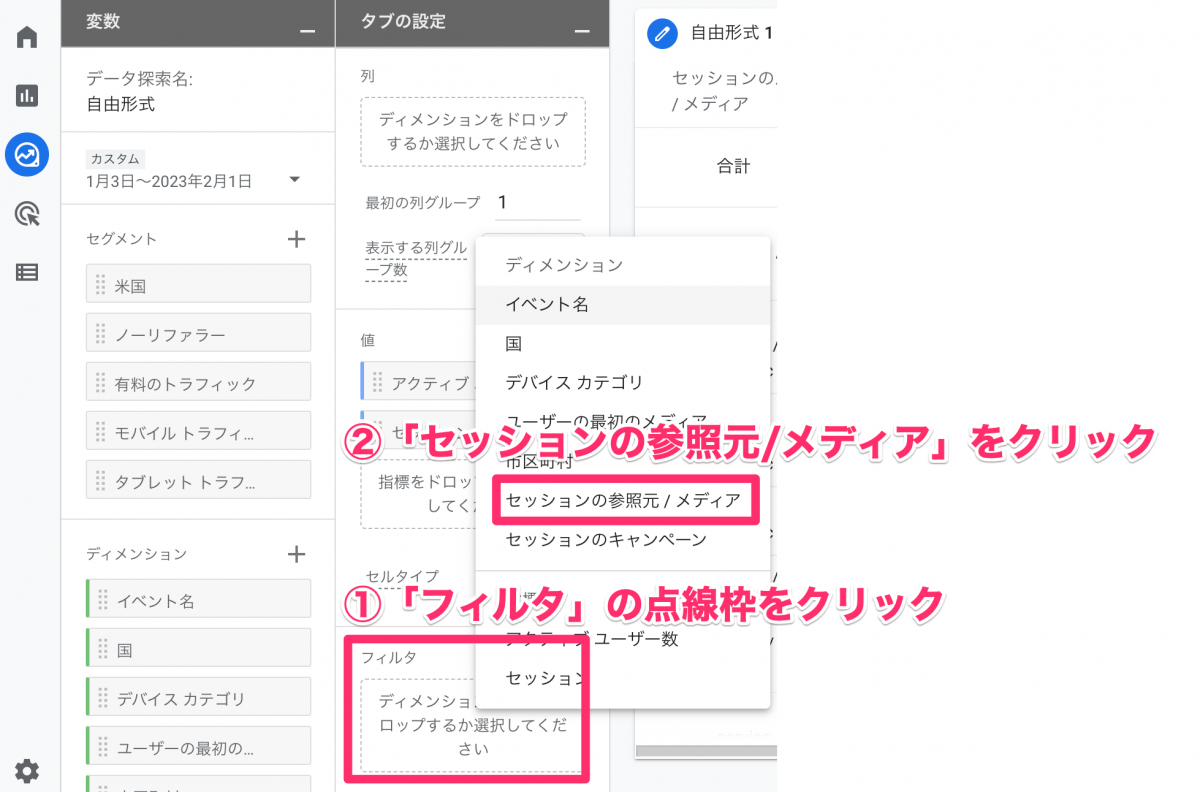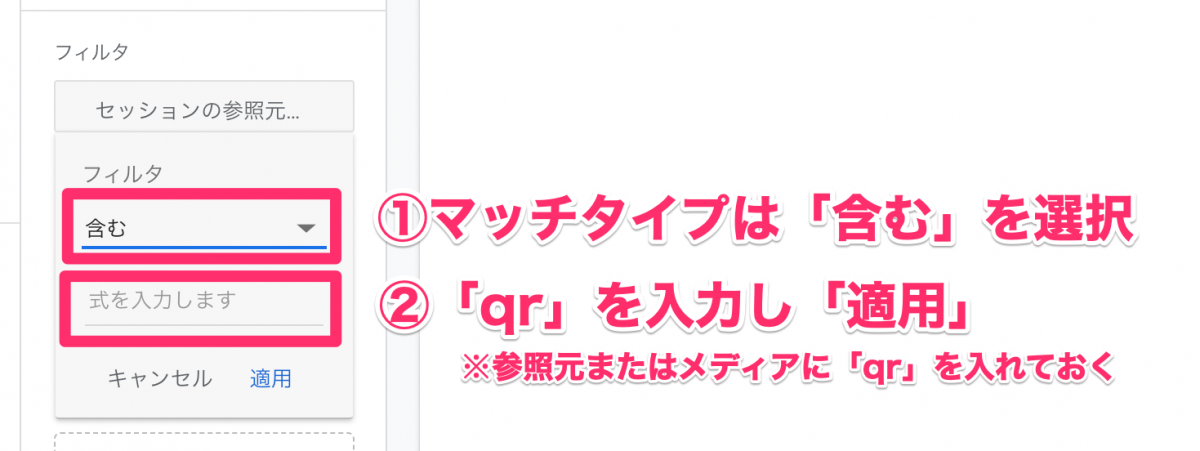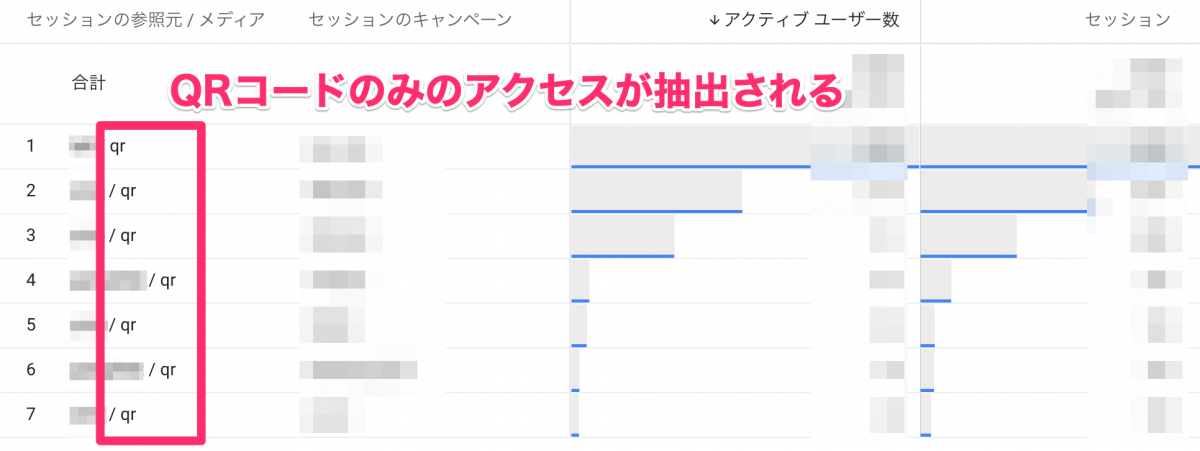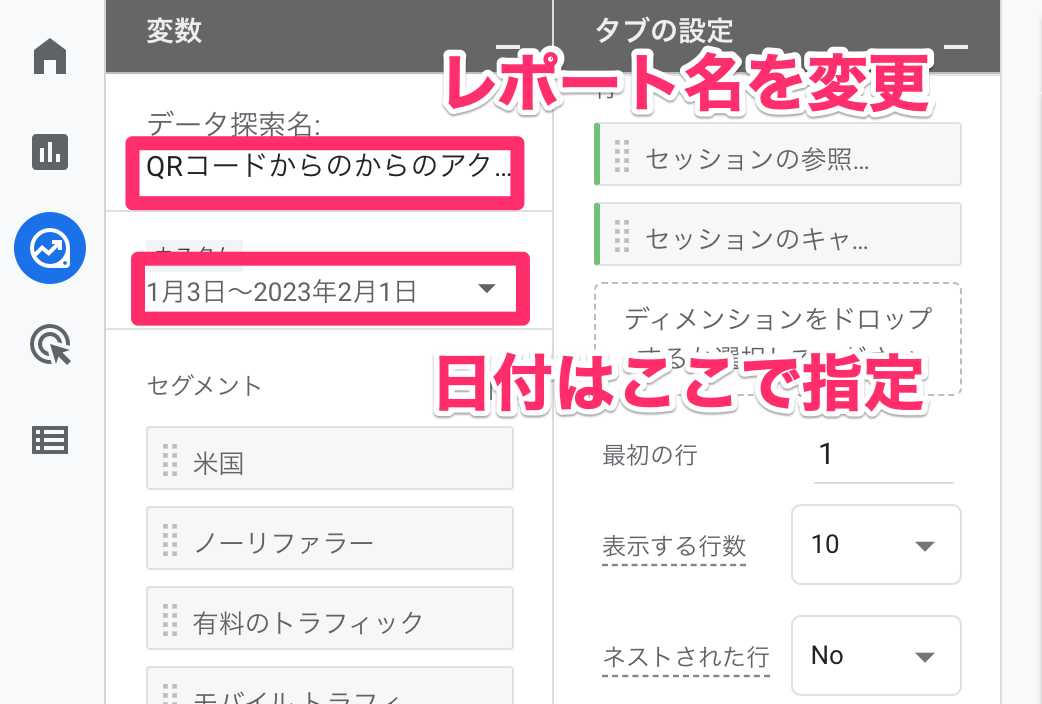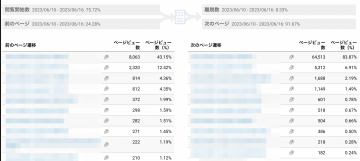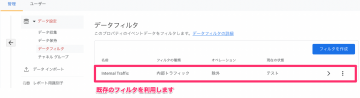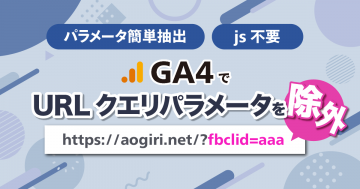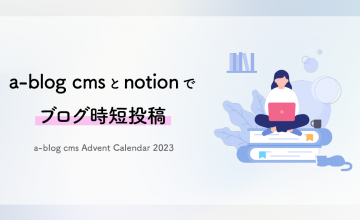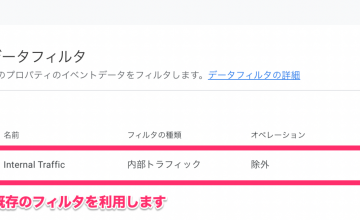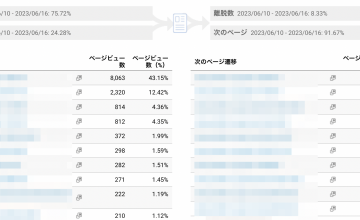【GA4初心者でも簡単】GA4でQRコードからのアクセス数を計測する方法を詳しく解説!
2023年02月03日(金)
※当ページのリンクには広告が含まれています
自社商品やサービスを販売する際、サイトやSNSだけではなく、チラシやDMを送る施策も今もなお効果的です。
webと組み合わせることにより、相乗効果が出ることもあります。
そうなると、SNSやweb広告から流入があったのか、チラシやDMの方からアクセスがあったのを計測したい場合もあると思います。
しかし、GoogleアナリティクスやGA4では、何も設定しないままではQRコードからのアクセスかどうかを計測することはできません。では、どのようにして確認すればよいのでしょうか?
この記事では、
- GA4でQRコードからのアクセス数を計測する方法
- 計測用QRコードの作り方
について説明していきますね。
これからGA4を始める方、解析が初心者の方にもオススメの方法です!
計測用QRコードを作成する
まずは、計測用のQRコードを作成します。
例えば、QRコードを読み込んでアクセスしたいURLが
https://aogiri.net/
だった場合、このURLの後ろに「パラメータ」と呼ばれる文字を追加し、その追加した文字ごとQRコード化するようになります。
パラメータとは
パラメータとは、「どこから来たのか?」を判別するための文字列です。
主に「参照元」「メディア」「キャンペーン」を設定し、以下のような文字列が追加されます。
https://aogiri.net/?utm_source=dm&utm_medium=qr&utm_campaign=qrcode_ga4
このURLの場合は、以下のような意味合いになります。
- utm_source=dm
「dm」DMからアクセスした(参照元) - utm_medium=qr
「qr」QRコードからアクセスした(メディア) - utm_campaign=qrcode_ga4
「qrcode_ga4」GA4のDMのQRコードからアクセスした(キャンペーン)
この「」カッコの中の太字は、実際の内容に応じて自由に書き換えられる場所です。どこから来たのかが分かりやすいように名前をつけましょう。
それぞれのパラメータには、以下のような役割があり、QRコード以外でもパラメータを追加することがあります。
| パラメータ名 | 役割 | 使い方 |
|---|---|---|
| utm_source | 参照元 | 「どこから来たか」を表します。 例)google, yahoo, dm, flyer |
| utm_medium | メディア | 「どのような手段で来たか」を表します。 例)organic, cpc, qr, mail |
| utm_campaign | キャンペーン | 「キャンペーン名」などを表します。 例)2023spring |
パラメータ生成ツールを使うと簡単
パラメータを追加する際は、パラメータ生成ツールを使うと簡単に作成できます。
Googleが提供する、Campaign URL Builder です。
赤枠の箇所に、それぞれURLや参照元、メディア、キャンペーンを入力していくと、一番下の枠の箇所にパラメータ付きURLが生成されます。そのURLをコピーして、QRコードを作成しましょう。
QRコードを作成する
いよいよQRコードを作成していきます。
作成ツールはいろいろありますが、おすすめなのはこちらです。QRコードの中央に、アイコンが入ったものが作成できます。
https://qr.quel.jp/design.php
URLの箇所に、パラメータツールで作成した、パラメータ付きの以下のようなURLを入力して作成しましょう。
https://aogiri.net/?utm_source=dm&utm_medium=qr&utm_campaign=qrcode_ga4
ここで作成したQRコードを、チラシなどに使ってください。
意外と見逃しがちな落とし穴
パラメータの中に、例えば
utm_campaign=202302_udon_dm
など、「2023年2月に送った、さぬきうどんのDM」のような、時期や内容、商品が特定されるようなものを指定している場合は注意が必要です。
QRコードは、一度DMやチラシに使うと、同じものが他のチラシなどに使い回される可能性が高いです。
そうなると、同じQRコードを「2023年7月に送った骨付き鶏のDM」にも使ってしまうと、2023年2月のうどんのDMから来た、と計測されてしまいます。
QRコードは一度生成するとURLの中身までは見えにくいので、都度URLを確認するか、もしくはここまで厳密に計測しなくてもよいのであれば、使い回しのきくようなパラメータの内容にするのが良いでしょう。
GA4で、QRコードから来たアクセスを計測する2つの方法
それでは、いよいよGA4でQRコードから来たアクセスを確認する方法について説明していきます。
計測する方法は、大きく分けて以下の2パターンです。
ご自身で分析しやすい方法を試してみてください。
「レポート」メニューからQRコードアクセスを確認する
【レポート】→【集客】→【トラフィック獲得】を選択します
画面真ん中あたりの「セッションのデフォルトチャネルグループ」をクリック
すると選択肢が出てくるので、どちらか見たい方を選択します。
(両方を一度に見る方法もあとから説明しますね)
例えば「セッションのキャンペーン」では、utm_campaignパラメータで指定した「qrcode_ga4」からのアクセス数が表示されています。
ただ、この場合utm_campaignを指定していないデータも表示されているので、見たい内容だけを検索することもできます。
参照元・メディア・キャンペーンすべてを一度にGA4のレポートに表示させたい場合
【集客】→【トラフィック獲得】→【参照元/メディア または キャンペーン】をクリックするところまでは上記と同じです。そこから、+のボタンをクリック
・参照元/メディアが表示されている場合は「セッションのキャンペーン」を選択
・セッションのキャンペーンが表示されている場合は「セッションの参照元/メディア」を選択
こうすることで、参照元、メディア、キャンペーンが一度にレポートに表示されるようになります。
他のデータも表示されるので、検索で絞り込んで確認すると良いでしょう。
定期的に何度も確認したい場合は、少し手順が多くなってしまいます。
そこで、次からは、あらかじめ見たいレポートを設定しておいて、次からは設定なしにカンタンにレポートを確認できる方法をご紹介します。
「探索」メニューからQRコードアクセスを確認する
【探索】→【自由形式】をクリック
すると、レポートのテンプレートが表示されます。
主に赤枠の部分を変更して、自分の見たいレポートに変更していきます。
赤枠内の「ディメンション」右横の+(プラス)をクリックすると、ディメンション(項目)の選択画面が表示されます。
検索窓に「参照元」と入れ、「セッションの参照元/メディア」にチェックを入れます。
その後右上の「インポート」ボタンでインポートします。
同様に、「セッションのキャンペーン」を選択し、インポートします。
すると、レポート左側の「ディメンション」に先ほど追加した2つの項目が表示されているので、一つ右隣の「行」にドラッグ&ドロップで移動させます。
その際、始めからあった「市区町村」「デバイスカテゴリ」は削除してください。
また、指標も右の「+」をクリックし、「セッション」を追加してください。
すると、レポートは「参照元・メディア・キャンペーン」とセッションが表形式で表示されるようになりました。
ただ、このままだとQRコードからアクセスした以外のデータもあるので、QRコードからのアクセスのみ表示されるように変更していきます。
「タブの設定」を下にスクロールしていくと、「フィルタ」という項目があります。その点線枠をクリックすると、ディメンションを選択できるので「セッションの参照元/メディア」を選択します。
マッチタイプは「含む」を選択、「式」は「qr」と入力します。
この場合、パラメータの参照元またはメディアに「qr」という文字が入っていることが前提となります。
utm_media=qrとしておけばまず大丈夫でしょう。
すると、右側の表はQRコードからアクセスされたもののみが表示されるようになります。
ページ左上から、レポート名を指定することができるので分かりやすい名前をつけておきましょう。
レポートの対象日付は、その下から変更できます。
「探索」から確認する場合は、一度レポートを作成すると煩雑な設定をしなくてもQRコードのみのアクセスを確認することができるようになります。
ただ、探索を使う場合は、データの保存期間が14ヶ月または2ヶ月なので、昔のデータを確認したい場合は注意が必要です。