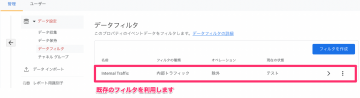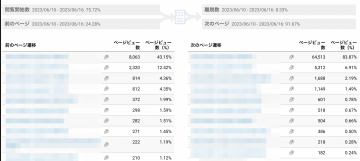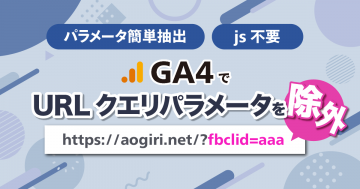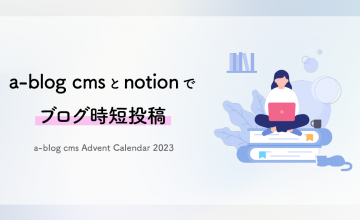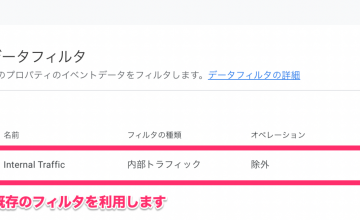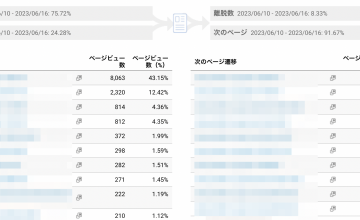GA4のコンバージョン設定を基礎から解説!間違いやすいポイントも
2022年06月17日(金)
※当ページのリンクには広告が含まれています
GoogleAnalytics4のコンバージョン設定の流れ
GoogleAnalytics4のコンバージョン設定は、以下の2ステップで行います。
- カスタムイベントを作成
- 作成したカスタムイベントをコンバージョンとして表示
まずはカスタムイベントを作成し、そのイベントをコンバージョンとして設定する流れです。
カスタムイベントを作成
GoogleAnalytics4画面左のメニュー一番下から「設定」をクリックし、次に「イベント」を選択します。
すると、右の画面に「既存のイベント」一覧と一緒に青いボタンも表示されます。
そのうちの「イベント作成」ボタンをクリックして、新しいカスタムイベントを作成していきます。
【イベントの作成】画面が表示されたら、青い「作成」ボタンをクリックします。

カスタムイベント名、一致する条件を指定して「作成」ボタンをクリックします。
一致する条件は、例えば「/contact/」ページへのアクセスをコンバージョンとした場合は以下のようになります。

| パラメータ | 演算子 | 値 |
|---|---|---|
| event_name | 次と等しい | page_view |
| page_location | 次と等しい | /contact/ |
条件は、必ずevent_nameとpage_locationの二つを設定してください。
page_locationの指定だけでは、他のイベント(click,scroll)なども計測され、正常な数値としてカウントされません。
イベントの命名規則
イベント名は、以下の命名規則に従って指定します。
- イベント名では大文字と小文字が区別されます。たとえば、my_event と My_Event は、2 つの異なるイベントになります。
- イベント名の先頭は英字にする必要があります。英数字とアンダースコアのみ使用できます。スペースは使用できません。
- 予約済みの接頭辞とイベント名を使用することはできません。
イベントを作成すると、作成したイベントが表示されます。
作成したカスタムイベントをコンバージョンとして設定
次に、【設定】→【コンバージョン】画面を開き、青い「新しいコンバージョン イベント」をクリックします。
その後、「新しいイベント名」の入力欄に、作成したイベント名を入力し、保存します。
保存後、コンバージョン画面に先ほど設定したコンバージョンが表示されることを確認してください。
その際、「コンバージョンとしてマークを付ける」がONになっているかもあわせて確認します。
GoogleAnalytics4でコンバージョンを設定する時に注意すること
イベントの計測内容が重複しないように
GoogleAnalytics4でコンバージョンを設定する時は、まずカスタムイベントを作成するとお伝えしました。
そのカスタムイベントを作成する際に、既に同じ設定内容のイベントが存在していないかどうかを確認しましょう。
同じ計測内容でイベントが発生した場合は、集計の時に合計する必要があったり、後から見た際などに混乱する場合があるためです。
過去のデータには適用されない
従来のGoogleAnalyticsと同様、設定したコンバージョンは過去のデータには適用されません。
コンバージョン測定が必要な場合は、なるべく早めに設定するようにしましょう。
作成できるイベント数は最大50件まで
イベント数は、最大50件の件数制限があります。
こちらは、2022年6月17日時点の情報です。
詳しくは、GoogleAnalytics4ヘルプページを参照ください。